
إذا كنت تشارك جهاز كمبيوتر مع أفراد العائلة أو رفقاء الغرفة وقمت بتخزين معلومات سرية أو حميمة على جهاز الكمبيوتر الخاص بك ، فإن أفضل شيء يمكنك القيام به هو وضع كل تلك الملفات في مجلد مخفي ومحمي بكلمة مرور.
لا توجد طريقة Windows 10 أصلية لحماية المجلدات بكلمة مرور ، ولكن هناك خدعة بسيطة لإنشاء مجلد محمي بكلمة مرور. إنها ليست العملية الأكثر بديهية في العالم ، لكنها يمكن أن تساعدنا في لحظة معينة.قم بإنشاء ملف نصي بالاسم الذي تريده في نفس الدليل حيث ستضع المجلد المحمي. على سبيل المثال: المجلد المحمي. انقر بزر الماوس الأيمن على مساحة فارغة على سطح المكتب وحدد جديد> مستند نصي.
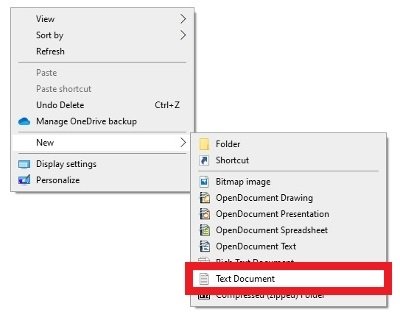
الآن ، أعد تسمية الملف باسم المجلد المحمي.
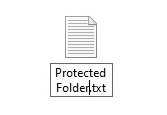
قم بإنشاء ملف تكست TXT
افتح المستند والصق الرمز التالي:
clss@ECHOsOFFstitlesFoldersLockersifsEXISTs"ControlsPanel.{21EC2020-3AEA-1069-A2DD-08002B30309D}"sgotosUNLOCKsifsNOTsEXISTsLockersgotosMDLOCKERs:CONFIRMsechosAresyoussuresuswantstosLocksthesfolder(Y/N)sset/ps"cho=>"sifs%cho%==YsgotosLOCKsifs%cho%==ysgotosLOCKsifs%cho%==nsgotosENDsifs%cho%==NsgotosENDsechosInvalidschoice.sgotosCONFIRMs:LOCKsrensLockers"ControlsPanel.{21EC2020-3AEA-1069-A2DD-08002B30309D}"sattribs+hs+ss"ControlsPanel.{21EC2020-3AEA-1069-A2DD-08002B30309D}"sechosFolderslockedsgotosEnds:UNLOCKsechosEnterspasswordstosUnlocksfoldersset/ps"pass=>"sifsNOTs%pass%==INPUTsYOURsPASSWORDsHEREsgotosFAILsattribs-hs-ss"ControlsPanel.{21EC2020-3AEA-1069-A2DD-08002B30309D}"srens"ControlsPanel.{21EC2020-3AEA-1069-A2DD-08002B30309D}"sLockersechosFoldersUnlockedssuccessfullysgotosEnds:FAILsechosInvalidspasswordsgotosends:MDLOCKERsmdsLockersechosLockerscreatedssuccessfullysgotosEnds:End
استبدل في النص أدخل كلمة مرورك هنا بكلمة المرور التي تريد حماية المجلد بها. بمجرد الانتهاء ، احفظ الملف النصي بالملحق .bat. للقيام بذلك ، انتقل إلى القائمة ملف> حفظ باسم ...
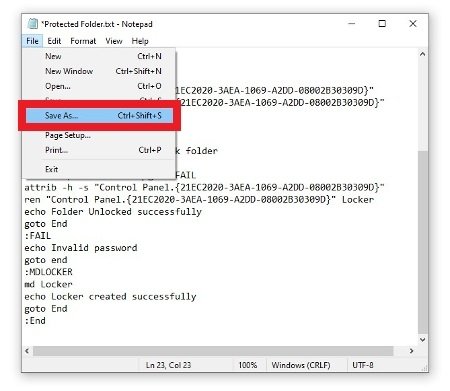
خيار لحفظ الملف ملف التكستOption to save the TXT created
تأكد من أن امتداد الملف هو .bat وحدد نوع الملف All files. عند الانتهاء ، اضغط على حفظ في الزاوية اليمنى السفلية.
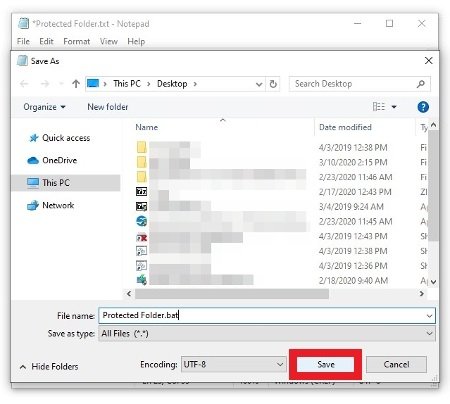
لقد قمت للتو بإنشاء التطبيق الذي سيتيح لك إنشاء مجلد جديد محمي بكلمة مرور وإخفائه. سيؤدي النقر المزدوج على ملف BAT هذا إلى إنشاء مجلد تلقائي لك لحفظ جميع ملفاتك فيه.
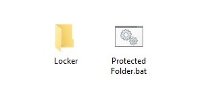
بمجرد حفظ كل ما تحتاجه فيه ، انقر نقرًا مزدوجًا فوق ملف BAT مرة أخرى. ستفتح نافذة على شاشة Windows تسألك عما إذا كنت تريد إخفاء المجلد المحمي. اكتب Y كمرادف لـ Yes للقيام بذلك ، أو N إذا كان الجواب لا.
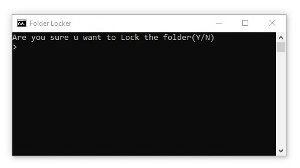
عندما تؤكد العملية ، سيختفي المجلد عن نظرك. عندما تحتاجه مرة أخرى ، فقط اضغط على ملف BAT مرتين مرة أخرى. سيؤدي ذلك إلى فتح نافذة جديدة حيث سيكون عليك كتابة المفتاح والضغط على Enter لإظهار المجلد مرة أخرى.
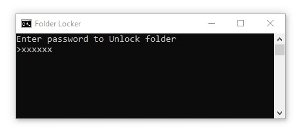
لاحظ أن هذا لن يعمل إلا إذا كان لديك خيار عدم إظهار المجلدات المخفية التي تم تمكينها في Windows 10. ولكن إذا كانت هذه المجلدات مرئية ، فسيكون المجلد المحمي مرئيًا وستكون جميع هذه الخطوات عديمة الفائدة.
كيفية حماية مجلد بكلمة مرور باستخدام Lock-A-FoLdeR
البديل الآخر هو استخدام برنامج معين لهذه المهمة. تتوفر العديد من الخيارات ، على سبيل المثال ، Lock-A-FoLdeR. انقر على زر التنزيل الأخضر أدناه لتنزيل ملفك القابل للتنفيذ. بمجرد أن تكون في حوزتك ، قم بتثبيت البرنامج كالمعتاد.